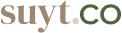Task attributes
Task attributes let you give detailed context to your tasks. Add priorities, statuses, assignees, due dates, and labels.
-
Task attributes are available on every Suyt plan.
Priority
There are three levels of Priority in Suyt: Urgent, Important, and Low.
How you define each Priority is up to your team or organization. It's not possible to customize Priority labels and colors.
Sort, filter, and group by Priority
Once you've created Priorities, you can use them to sort and filter your tasks in List view.
You can also group tasks by Priority in both List and Board view. To do this, click Group by in the upper-right corner of your tab bar and select Priority from the dropdown. (Coming soon)
Status
Mark your tasks with statuses so your entire team can easily see everyone's progress.
It's not possible to customize Status labels and colors (yet).
Status types
There are three default status groups:
-
Not started: Tasks planned but haven't been initiated yet.
-
In progress: Tasks currently being worked on.
-
Complete: Tasks that are done.
Assignees
How to assign tasks
To assign a task, click Select assignees or click the avatar icon if you already assigned to someone.
Due dates
Keep things on track: Leverage due dates to prioritize tasks and achieve project milestones.
Set a task's due date
To set a due date for a task:
-
Open a task.
-
Next to calendar icon & Due date, click Select a due date.
-
Select your due date and time using the calendar modal.
-
Click Apply.
Edit due dates
Edit a due date at any time by using the calendar modal to select a new date. To delete a due date, click Clear.
Labels
Organize your tasks with Suyt's labeling system. Here's what you can do:
-
Create custom labels: Tailor labels to your specific needs and projects.
-
Edit existing labels: Update labels as needed to maintain clarity.
-
Delete labels: Remove unused labels for a clean and organized workspace.
Create a label
To create a new label:
-
Open a task.
-
Next to tag icon & Labels, click Create a new label.
-
Type the name and select a color of your new label.
-
Press Enter or click Create.
Edit or delete a label
Label changes apply to all tags across all tasks in your current room. Labels are unique to each room, but labels with the same name will be treated as the same label when filtering and viewing all rooms and suites.

To edit or delete an existing label:
-
Open a task.
-
Next to tag icon & Labels, click on existing labels.
-
Choose the label you want to edit, click the edit icon.
-
Choose from the following editing options:
-
Title: Rename the label in the textbox. Any tasks with that label will be updated to reflect the new label name.
-
Select a color: Pick from a colorful spectrum of standard colors to change the color of the label. Any tasks with that label will be updated to reflect the new label color.
-
Delete: Delete the label from all tasks in your room. To remove a label from the current task only, uncheck the checkbox to the left of the label name.
-
-
Click Save.